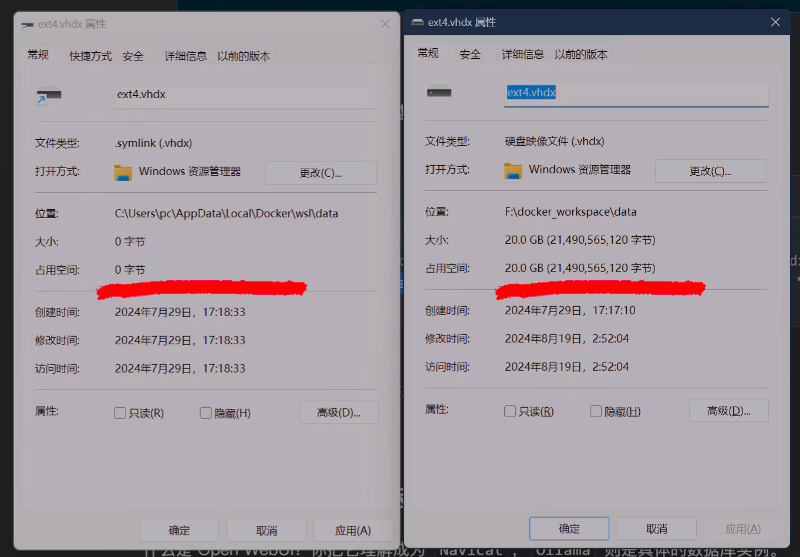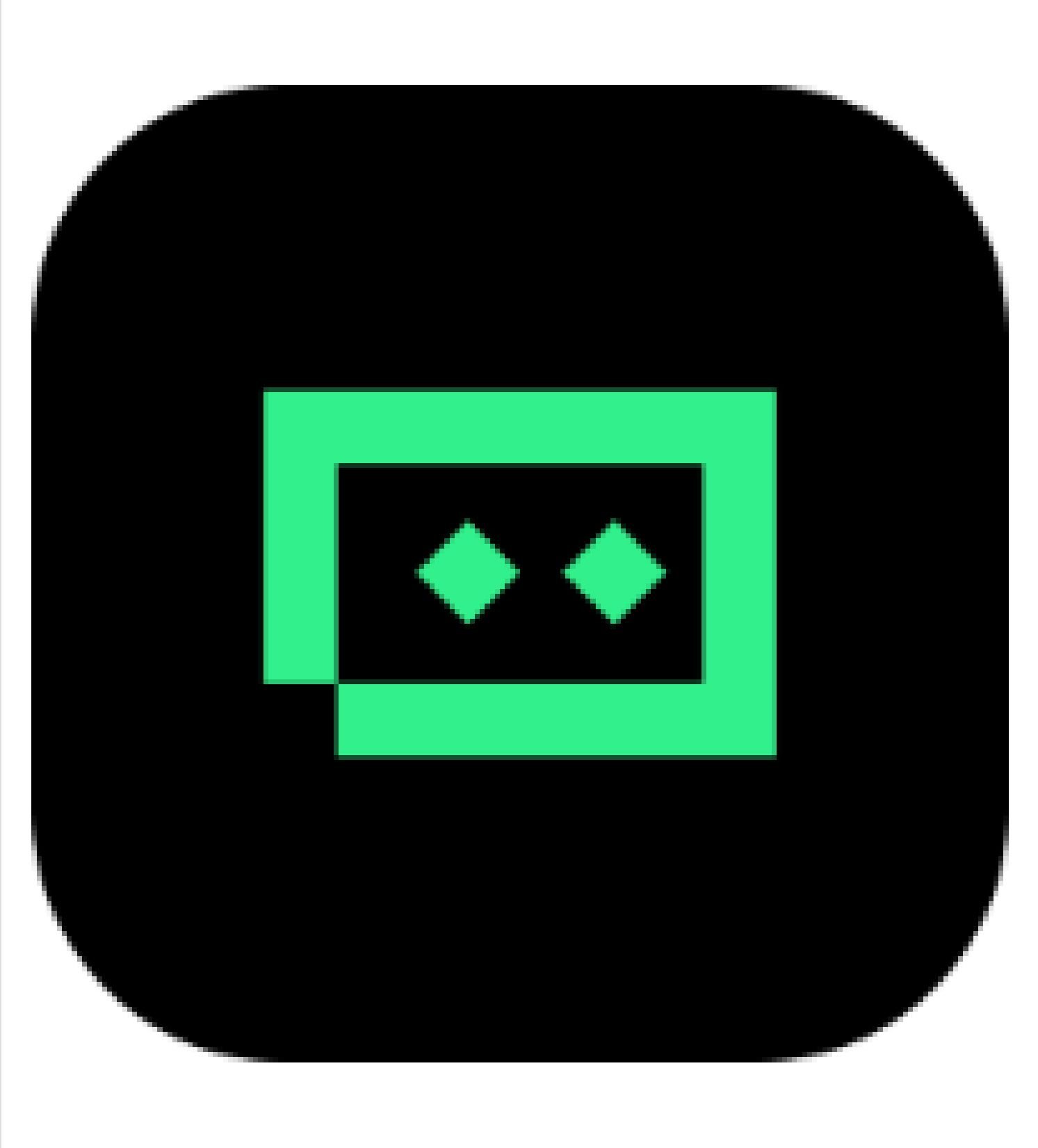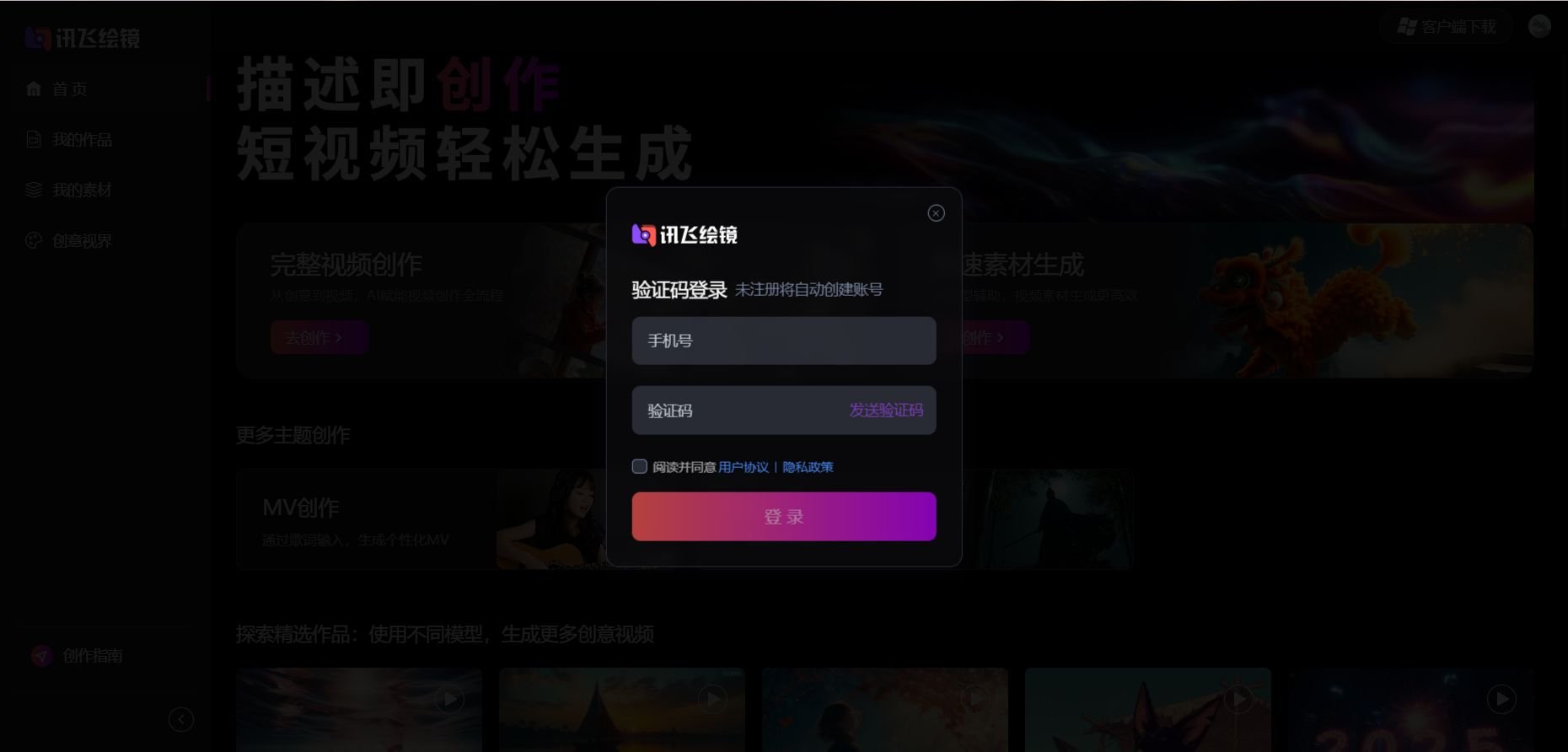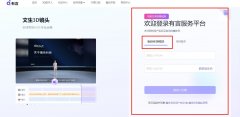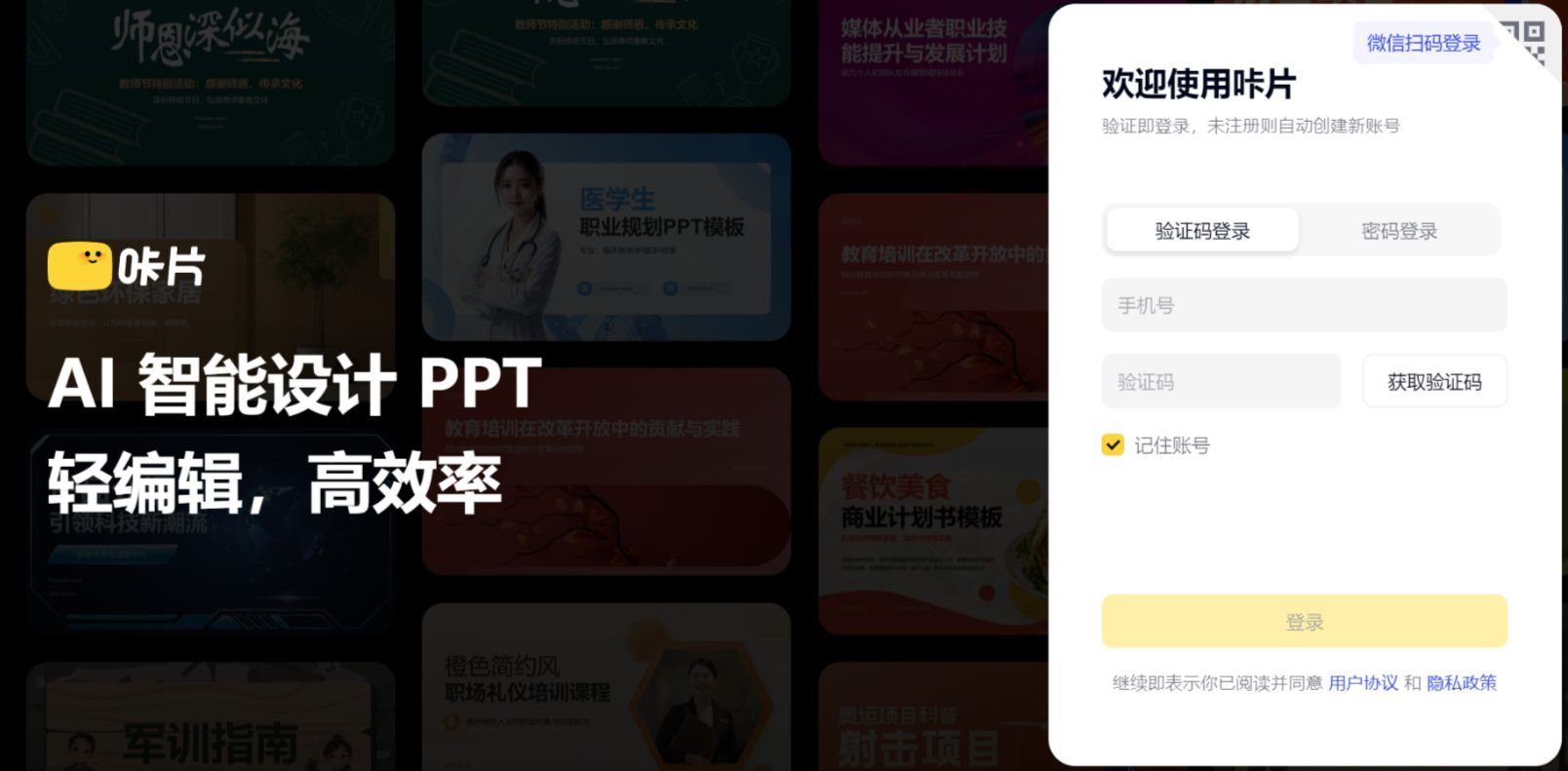AI教程
本地部署AI必看教程:(一)拯救C盘计划
- 2024-09-24
- Arjun
- 本站原创
本文导航:
玩本地 AI 模型,你一定遇到过这个问题,C 盘不知不觉被造满了,今天我来教你如何将本地 AI 产生的文件迁移到其他盘,瞬间还 C 盘 20G。
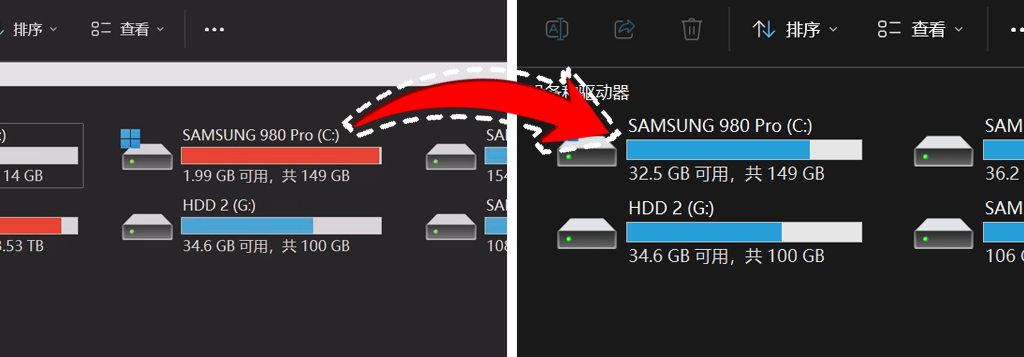
还有怎么打造支持本地数据库处理的 AI 大语言模型。
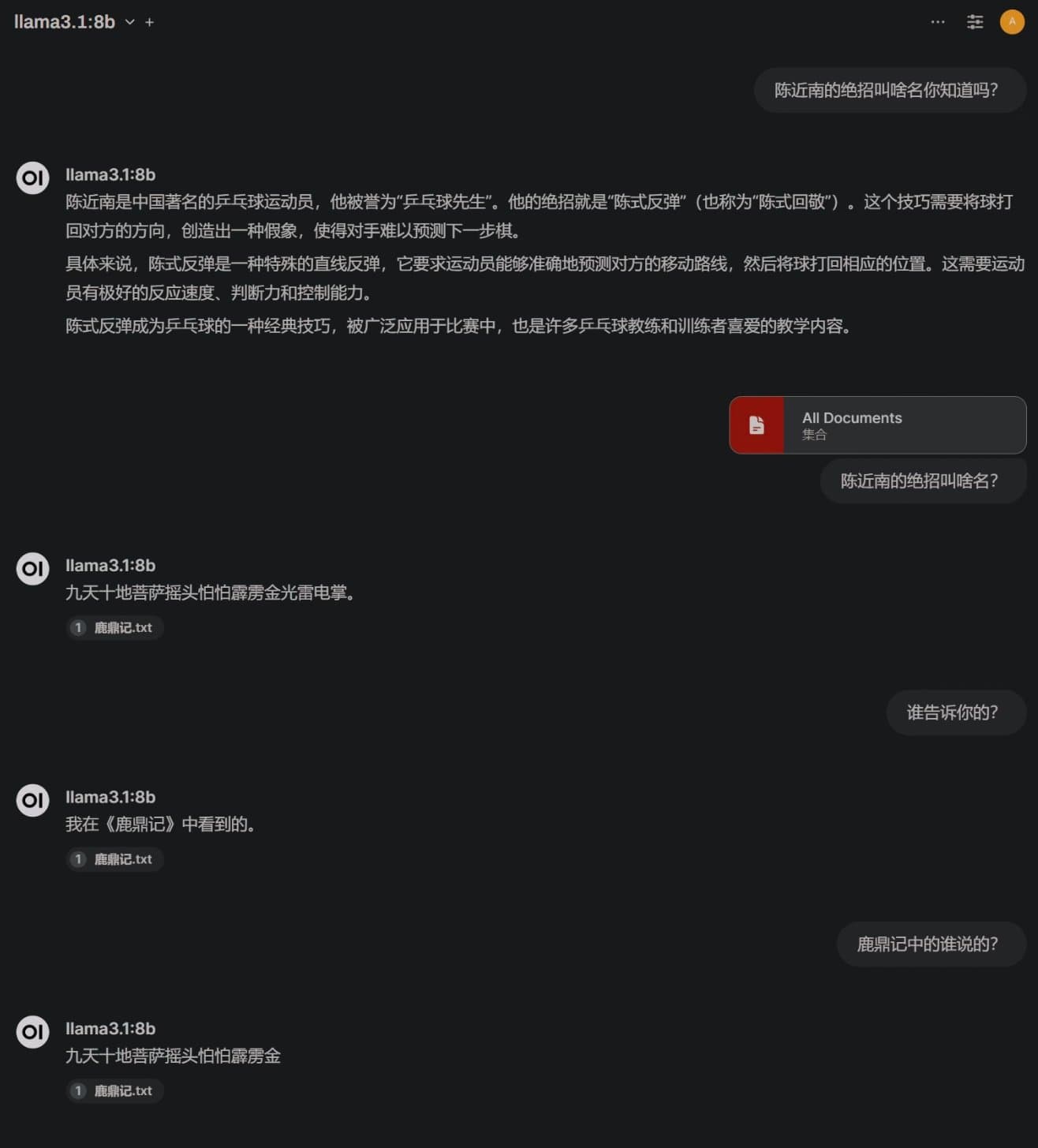
本地 AI 好处多多,无需联网、应答迅猛、保护隐私,最重要的是,什么问题都能答,包括 NSFW 问题,都照答不误。如果你还不会本地部署 AI,请移步查看这期教程:https://www.ai8.net/tutorial/2024/0716/536.html
一、我们先来处理 C 盘的问题。
1-1、docker 的子系统迁移。
如果你已经安装 docker,但还未运行过,请务必运行一次 docker,让 docker 自动创建 2 个 wsl 子系统,它们分别是:
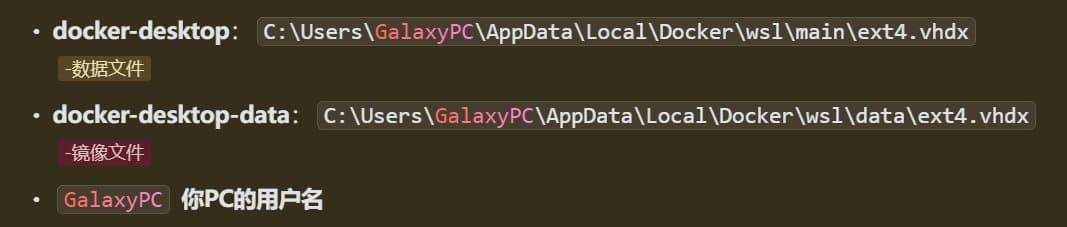
如果你没有下载过任何镜像,请务必先下载一个,再进行迁移。
按照下面的步骤,在本地安装 LobeChat 的镜像。你也可以下载 mysql、nginx 这些都行,随你自己。
a.按 Ctrl+R 打开命令提示符,输入 cmd 回车;
b.输入 docker run -d -p 3210:3210 -e OLLAMA_PROXY_URL=http://host.docker.internal:11434/v1 lobehub/lobe-chat 来安装 LobeChat。
1-2、系统托盘区域右键退出 Docker 主程序
回到命令提示符窗口,输入 wsl --shutdown 关闭所有发行版;
再次输入 wsl --list -v 确保 2 个子系统都处于关闭状态:
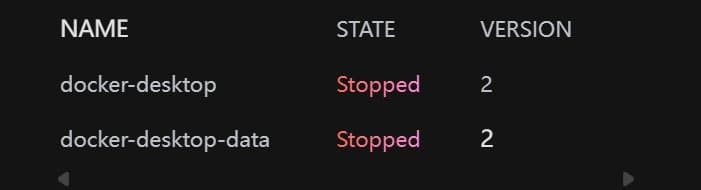
1-3、导出子系统
在命令提示符窗口依次输入下面的命令,导出两个系统到新盘,引号中的路径你随意替换,之后可以删除。
# F:docker-desktop.tar | 导出路径,随意设置,之后可以删除
wsl --export docker-desktop "F:docker-desktop.tar"
wsl --export docker-desktop-data "F:docker-desktop-data.tar"
1-4、docker 本体的迁移
如果你是新同学,还未安装过 docker,可以跳过这一步。
卸载 docker,这里我给大伙儿推荐一个小而美的软件——HiBit Uninstaller,3M 大的专业卸载软件,可以连带软件的关联文件+注册表一并删除,非常好用。
官网下载:https://www.hibitsoft.ir/Uninstaller.html?utm_source=appinn.com
卸载完成后,官网重新下载 docker 的安装包:https://www.docker.com/
在文件夹空白处右键,选择 在终端中打开(T),粘贴以下代码执行安装,即可将 docker 本体安装到指定盘。
# F:SoftwareDocker Desktop | 更改为「你自定义的地址」
start /w "" "Docker Desktop Installer.exe" install --installation-dir=F:SoftwareDocker Desktop
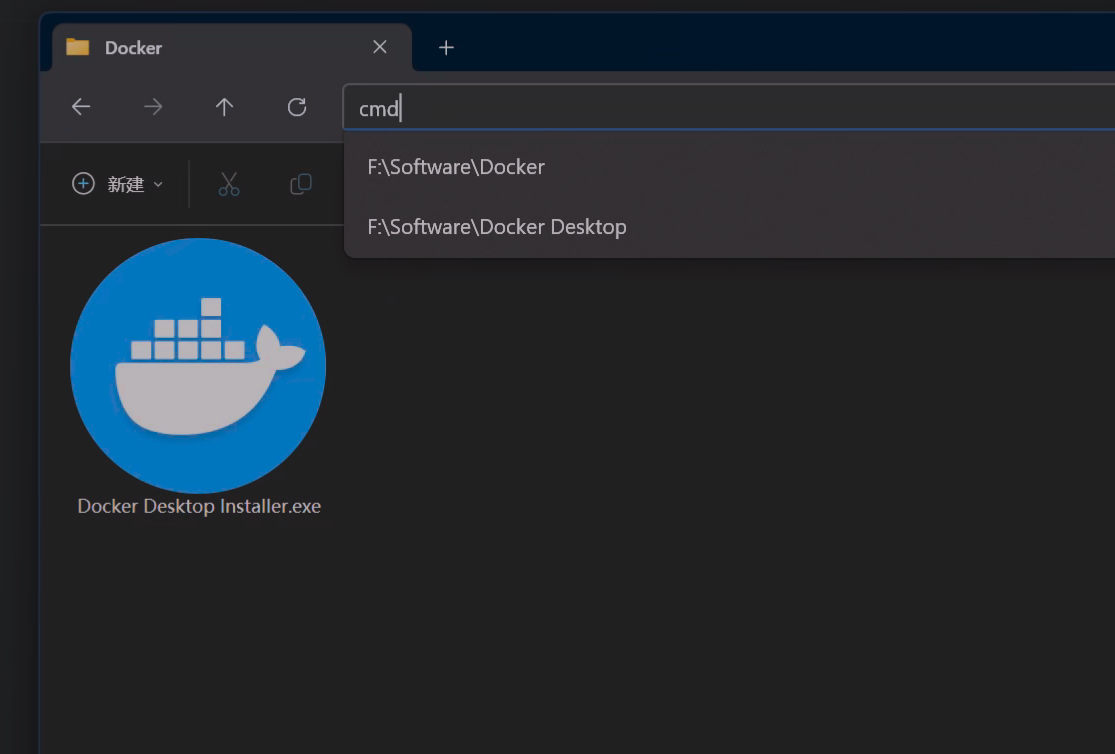
1-5、子系统迁移
安装完成后,先运行一下 docker,还是让程序自动创建子系统,退出 docker 后,打开命令提示符使用之前的 shutdown 命令,关闭子系统,接着按照顺序输入下面两组命令:
第一组是使用 unregister,删除 2 个原有的数据
# 删除 2 个原有数据
wsl --unregister docker-desktop
wsl --unregister docker-desktop-data
第二组是使用 import 将刚刚导出的数据导回给 docker
# 导入数据到新盘
# F:docker-desktop-data.tar | 更改为「你导出的文件路径」
# F:docker_workspacemain | 更改为「你设置的新路径」
wsl --import docker-desktop "F:docker_workspacemain" "F:docker-desktop-data.tar" --version 2
wsl --import docker-desktop-data "F:docker_workspacedata" "F:docker-desktop-data-data.tar" --version 2
1-6、为镜像文件创建软连接
镜像文件会随着你的使用变得越来越大,这个步骤必不可省。
使用这段 mklink 命令为 2 个文件创建软连接。别忘了将代码中的 GalaxyPC 换成你电脑的用户名。
# GalaxyPC | 换成你 PC 的用户名
# "F:docker_workspacedataext4.vhdx" | 上一导入步骤中,新的 ext4.vhdx 文件完整地址
mklink "C:UsersGalaxyPCAppDataLocalDockerwsldataext4.vhdx" "F:docker_workspacedataext4.vhdx"
大功告成,20 多 G 的 C 盘空间,瞬间舒服了,并且~没有后顾之忧,对不对!?