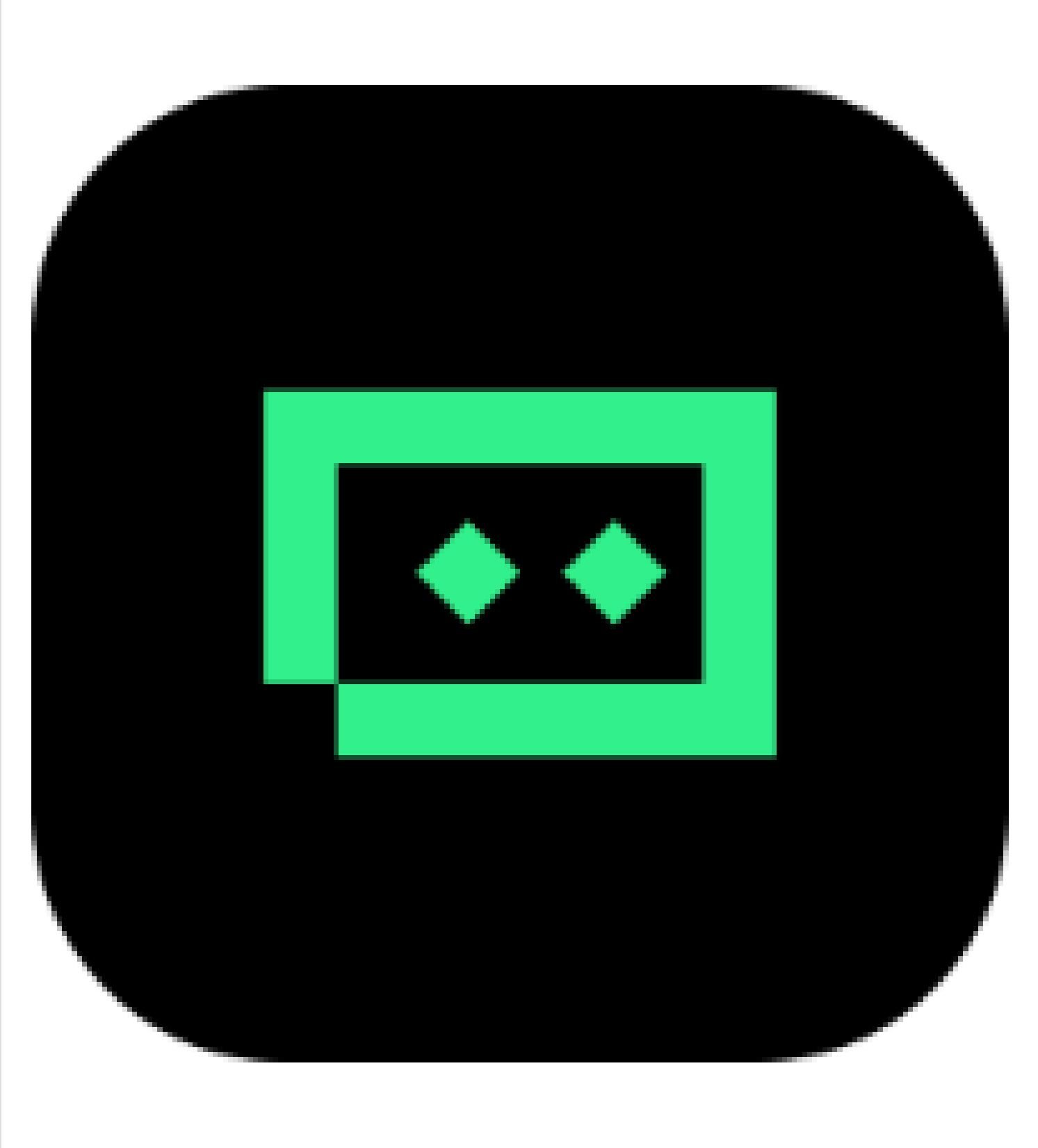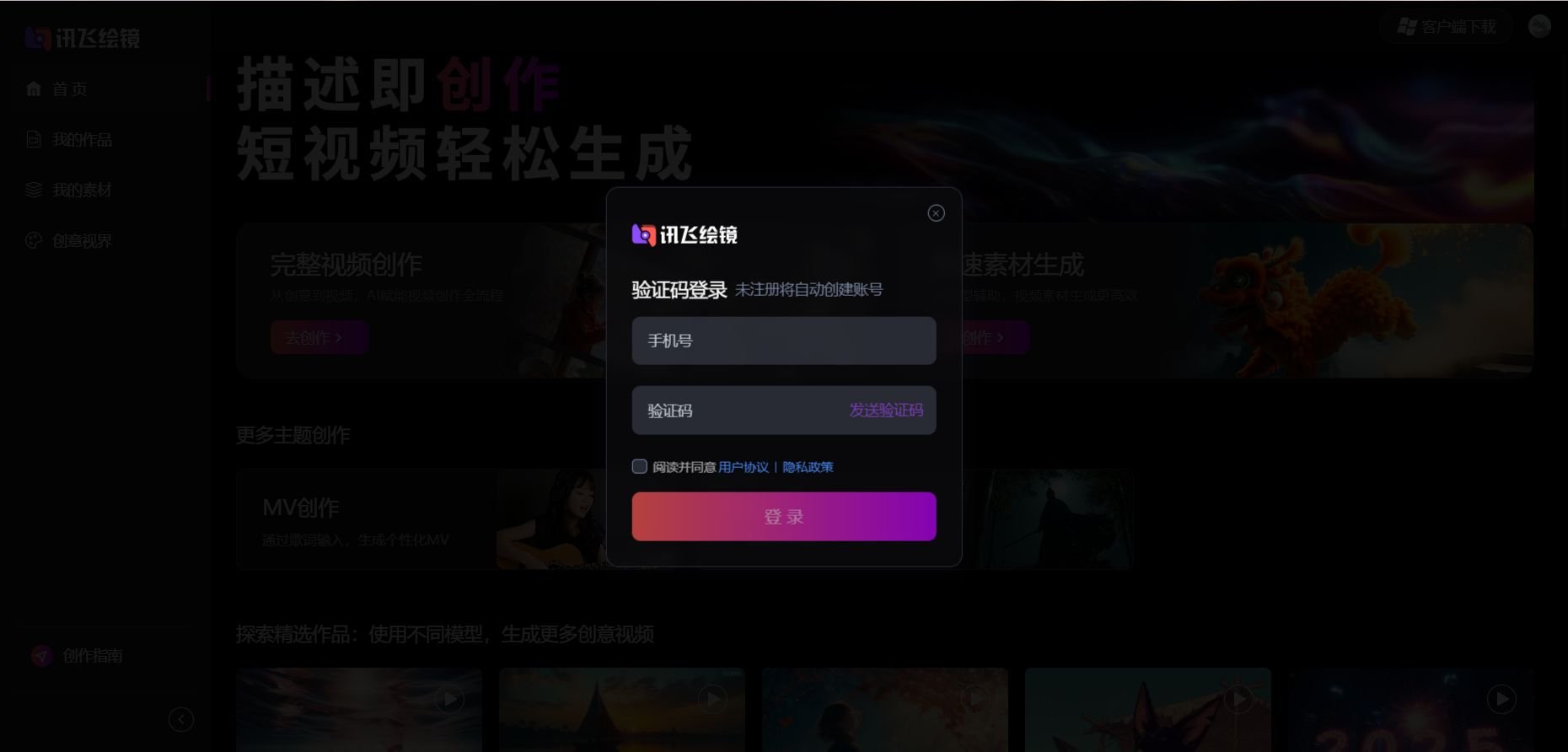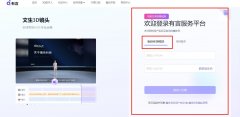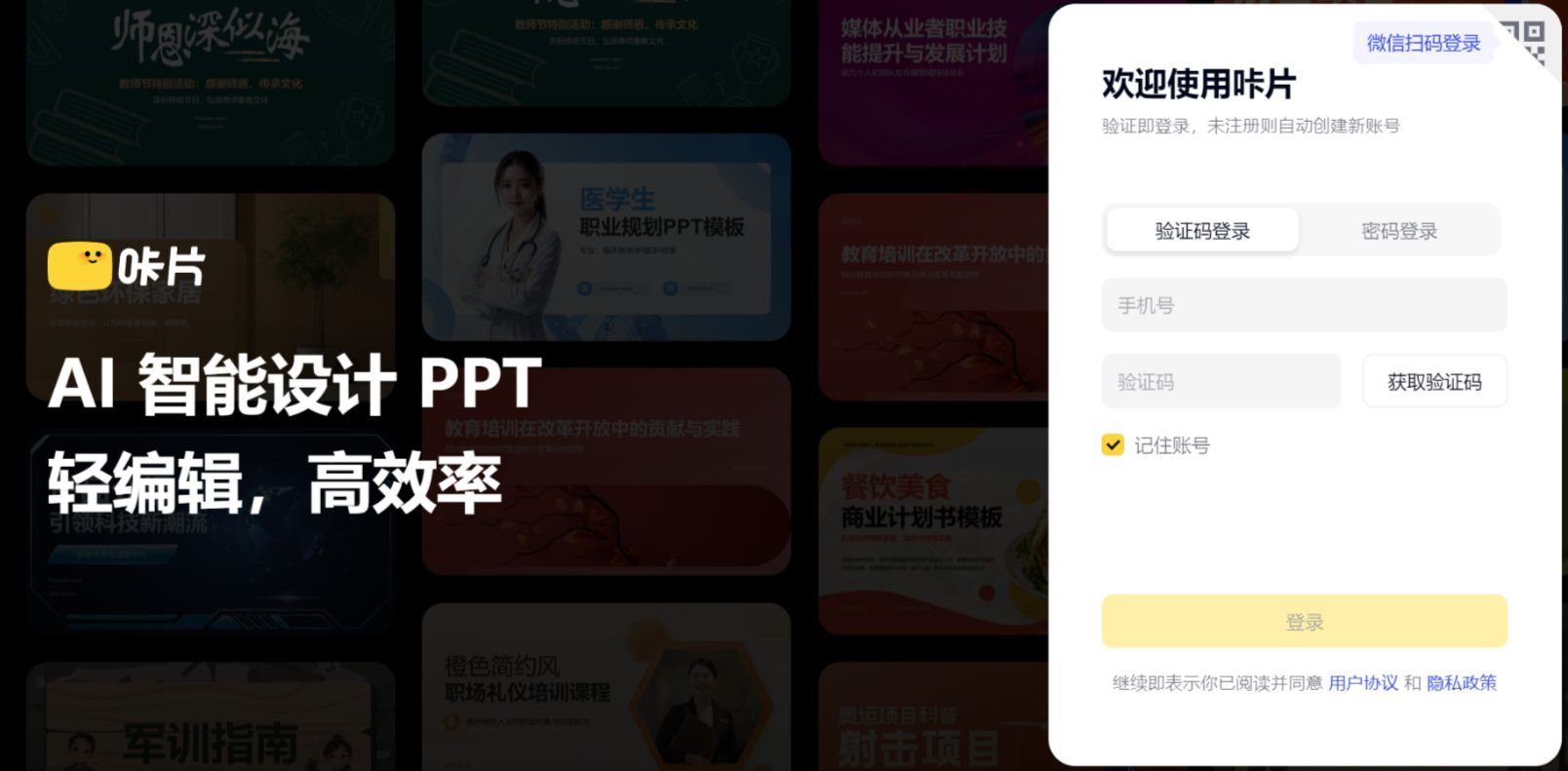AI教程
IOPaint AI修图实战教程!零基础轻松入门
- 2024-06-28
- Arjun
- 本站原创
上次的文章,我为大家介绍了IOPaint,一款平替PS的AI修图软件。今天,我就来教大伙儿怎么下载、如何本地一键部署、以及基本的操作教程。现在请跟着我,开启AI P图之旅。
一、本地部署
首先我们打开资源管理器,新建一个文件夹,名称随你意,但注意路径不要有中文。

将下载后的压缩包丢进文件夹,解压到当前文件夹。

启动目录下的config批处理文件,程序将自动进行依赖环境的解压和下载,以完成所需的部署。这个过程可能需要一些时间,具体时长会根据你的机器配置而有所不同。不妨利用这段时间,给自己放松一下,比如泡一杯香浓的咖啡,享受片刻的宁静。
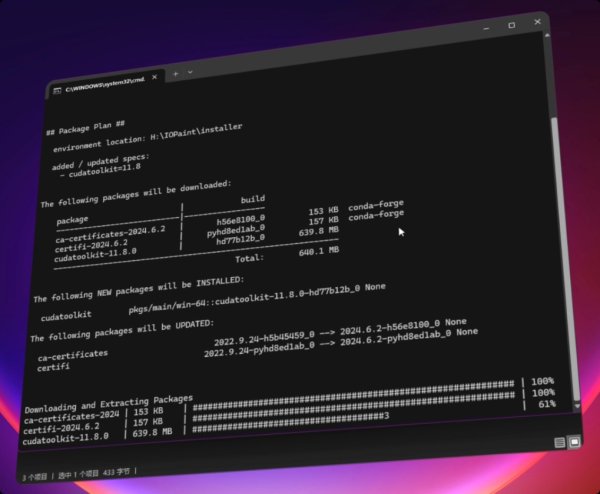
二、Config设置
部署完成后,系统会自动启动,并将配置选项的(WebUI)呈现在你的浏览器中:
1、在WebUI中选择"recommended models",挑选一个模型作为的默认选项。若你选择的是未下载的模型,程序会在你下次启动IOPaint时自动下载该模型。
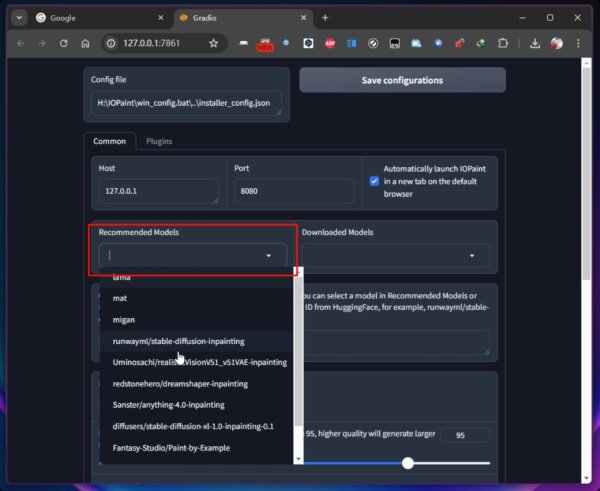
2、继续向下滚动至"device"选项,选择"cuda",用GPU来驱动算力。
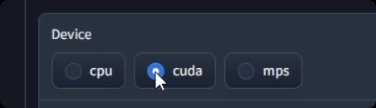
3、在设置的下一个部分,如果你在生成图片时遇到黑色或绿色问题,可以选择勾选第一个选项,使用fp32单精度模型。请注意,这会增加显卡的负担并延长AI的计算时间。如果你的显卡性能不是特别强劲,请谨慎使用此选项。
4、第二个,用CPU/内存来分担GPU的工作,勾选此项会为你的显卡减少负荷,但同样会增加AI的运算时间。
5、接下来的第三和第四,作用同上,都是将GPU的负荷分担到CPU和内存上,你可以酌情勾选。
6、第五个是图像生成的NSFW检查器,勾选后,将允需AI生成一些不可描述的成人内容。
7、最后一个选项建议保持禁用状态。这样AI在生成图像时,会连接到HuggingFace的服务器,增加生成的质量。
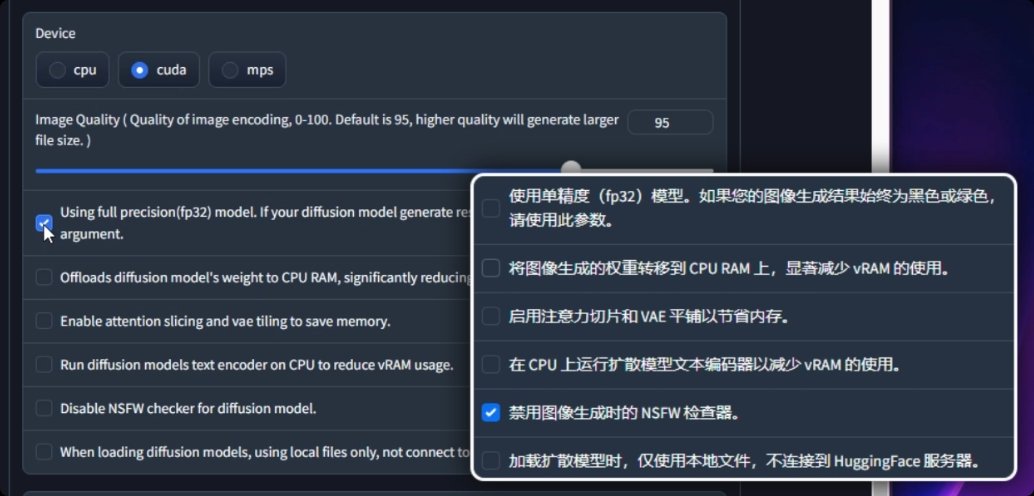
8、让我们继续滚动至页面底部,这里,你需要设置两个关键目录。首先,返回到IOPaint的根目录,然后创建两个新文件夹:"models" 和 "output"。"models" 文件夹用于存储从网络下载的模型文件,而 "output" 文件夹则用于保存生成的图片。接下来,请copy"models"和"output"这两个文件夹的完整路径。然后,在WebUI的相应路径栏中,分别将这些路径粘贴到第一个和第三个输入框内。
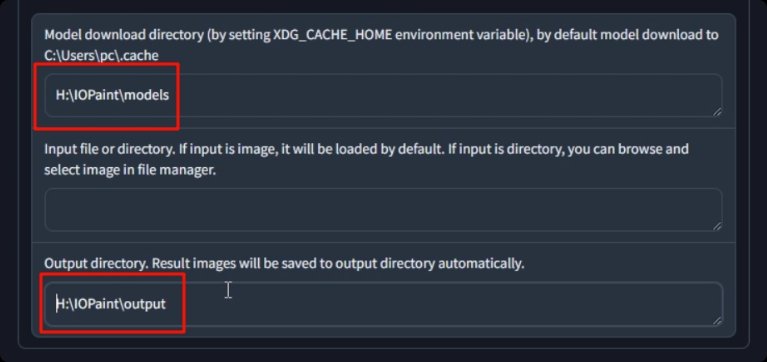
你也可以下载我提供的模型包,分20G的精简和40G的完整版本,请根据你的存储空间和需求选择。
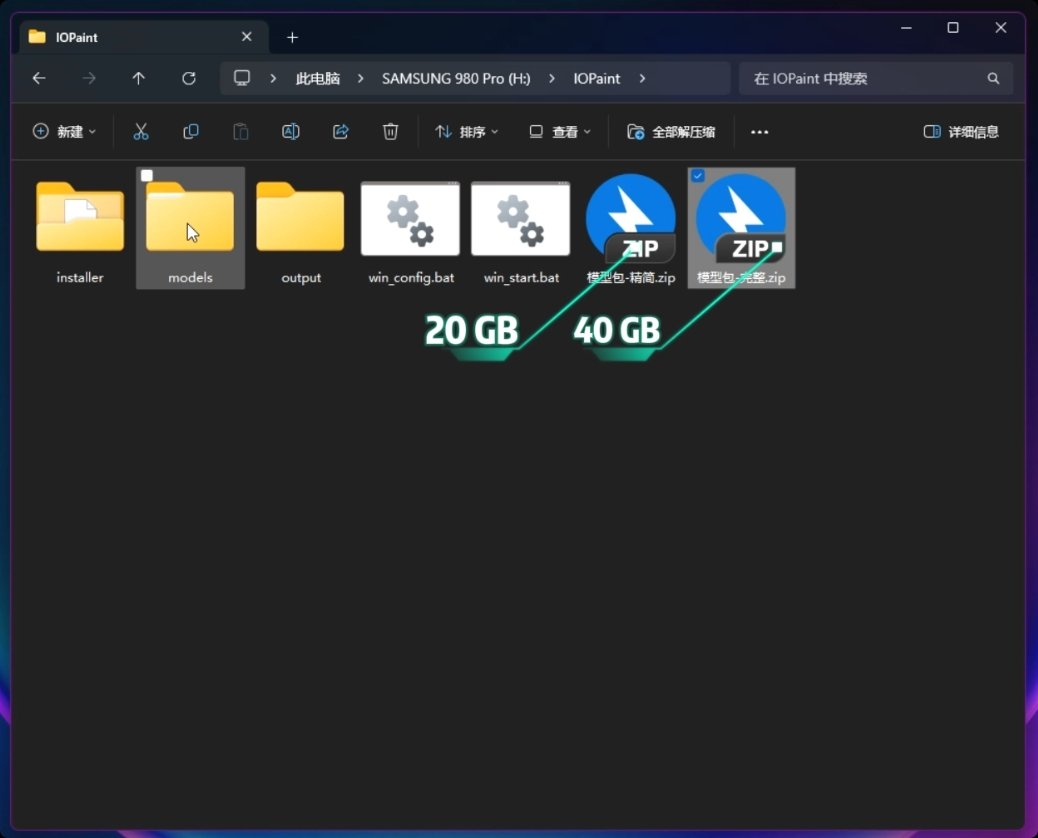
接着,让我们回滚到页面顶部,选择plugins插件选项卡,勾选启用全部插件的复选框,这些插件都是IOPaint自带的很成熟的功能,例如一键去背景、创建人物蒙版路径、AI无损照片放大等等,推荐全部启用。当然别忘了,将插件驱动力全部改为cuda。
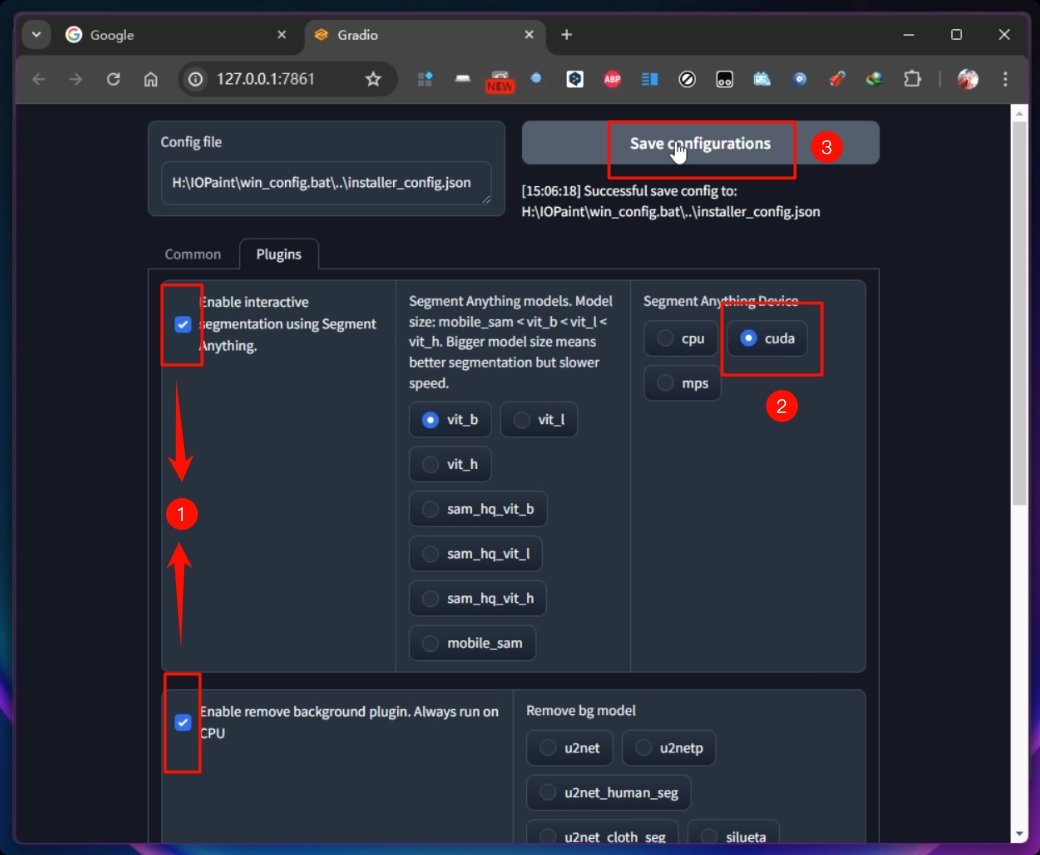
接下来,启动根目录下的start批处理文件,等待程序自动化完成,前面提及到的下载新的模型,也会在这一步完成。
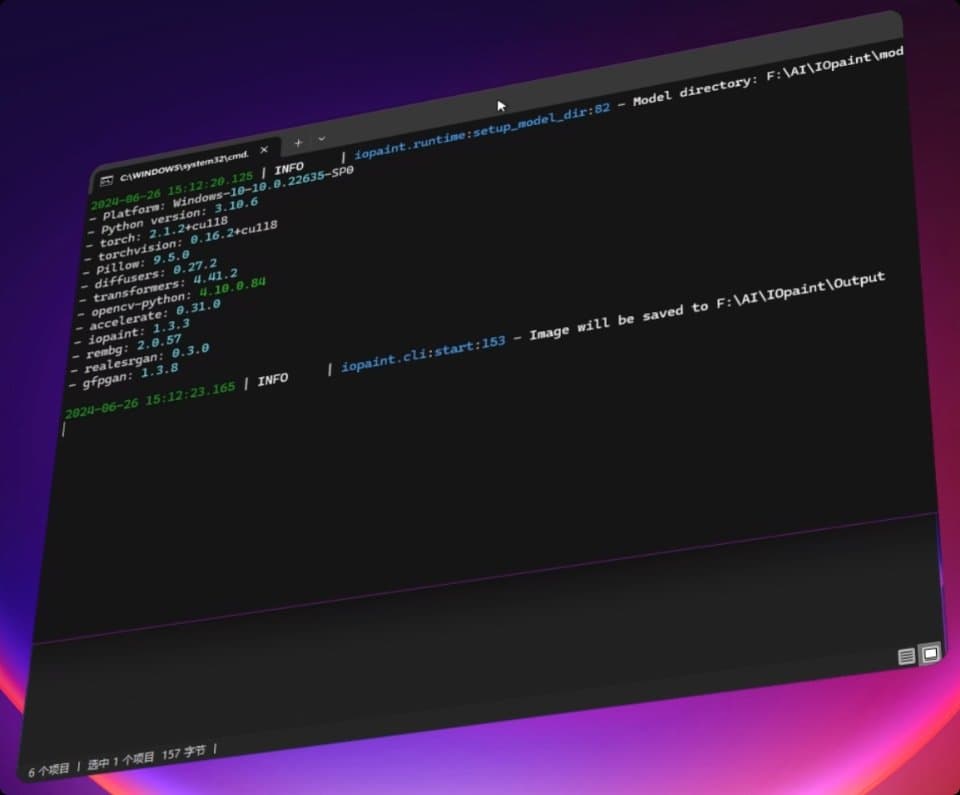
三、实例演示
执行完毕后,会在你的浏览器打开IOPaint的操作界面,下面是一些简单的实际应用。
1、操作方法
拖动图像到IOPaint中,基本操控与phopshop类似:
· 用鼠标滚轮来控制图像的缩放;
· 按住空格+拖动鼠标,来移动图像;
· 利用中括号 [ ]来控制笔刷的大小。
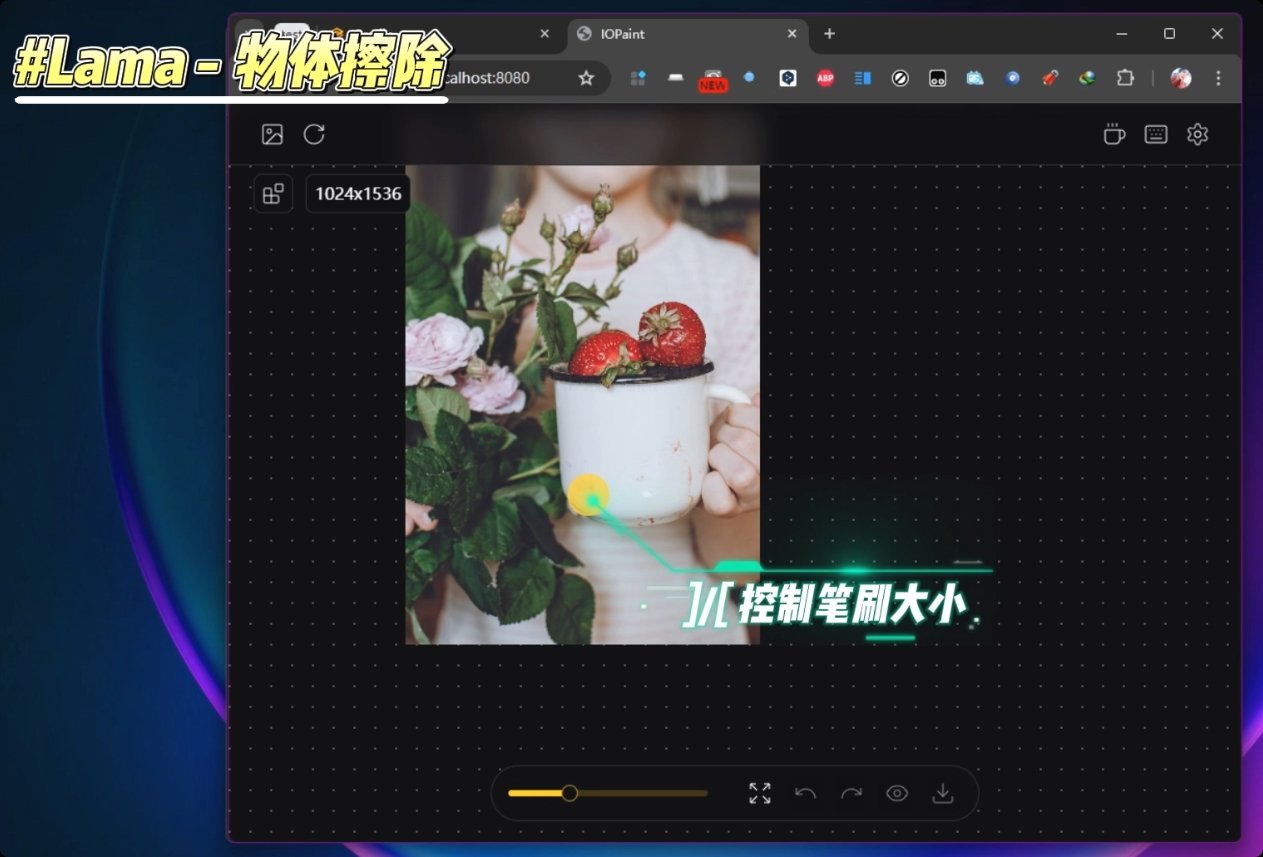
2、物品擦除
现在,藉用lama的功能,在图片杯子上的污渍处,用笔刷清扫,即可清除红色痕迹。
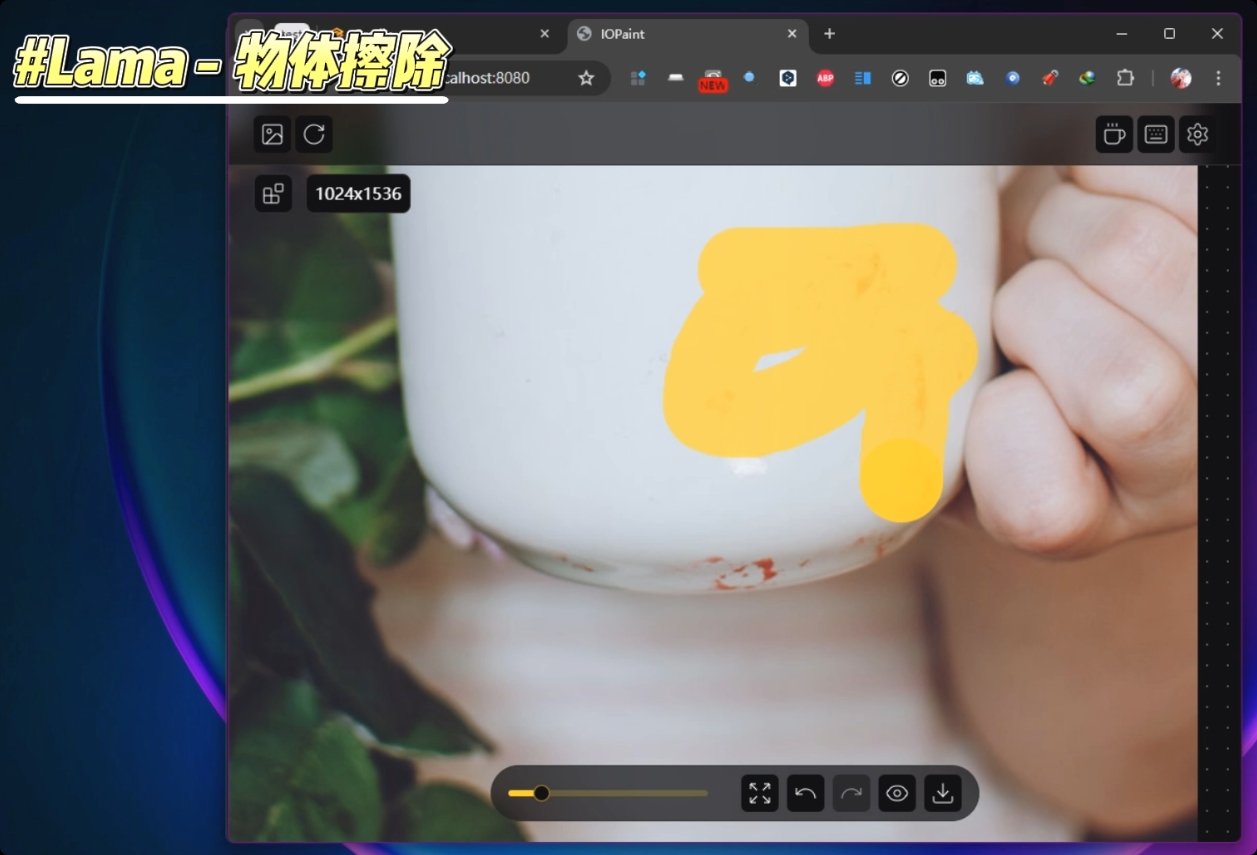
3、物品替换
接下来,利用dreamshaper模型,智能画笔选中草莓再配合普通画笔为AI框定一个生成区域,在文字区域输入1 cat,就可以将图像中原本的草莓,换成一只猫。(注:你可以在命令窗口详细查看图像的生成进度。)
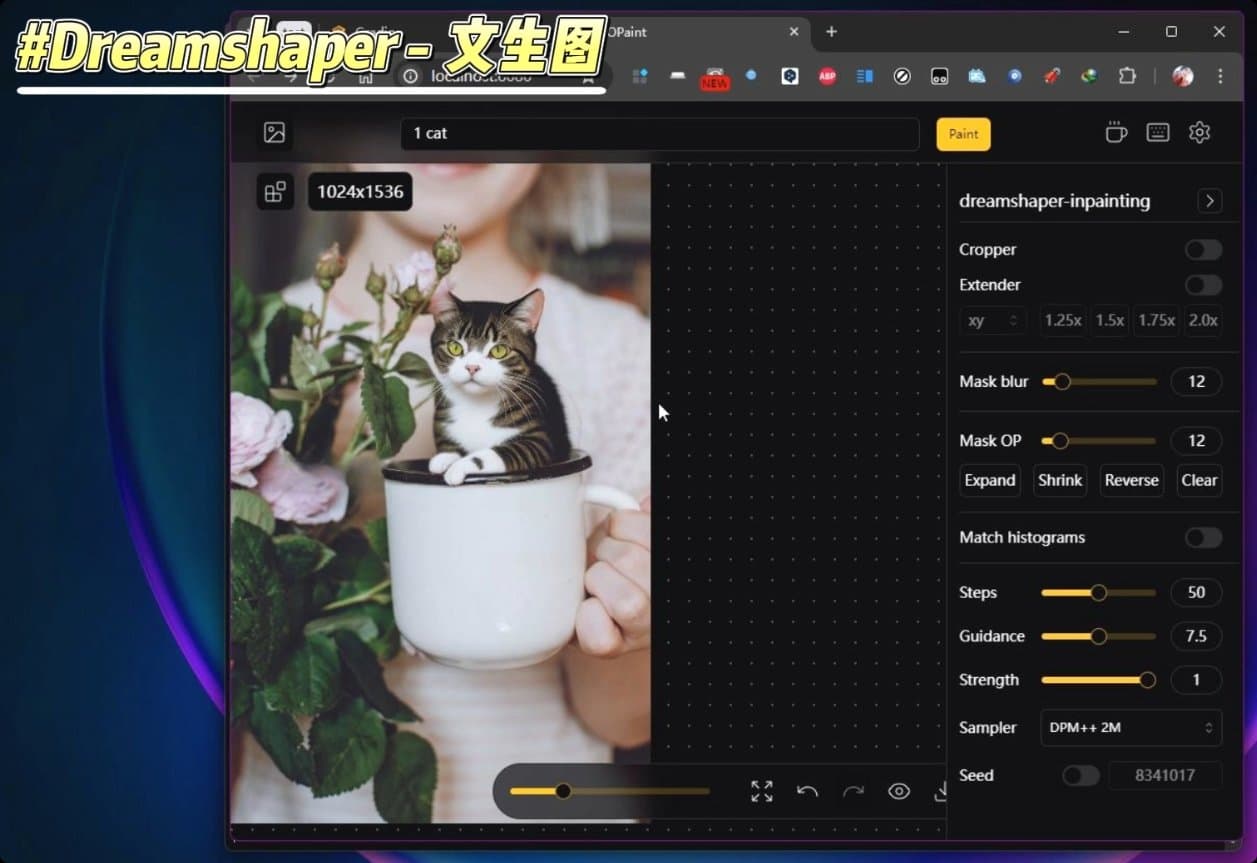
4、插件功能
用插件,实现一件去除图像背景,将图像通过AI算法重绘,无损放大数倍等等。
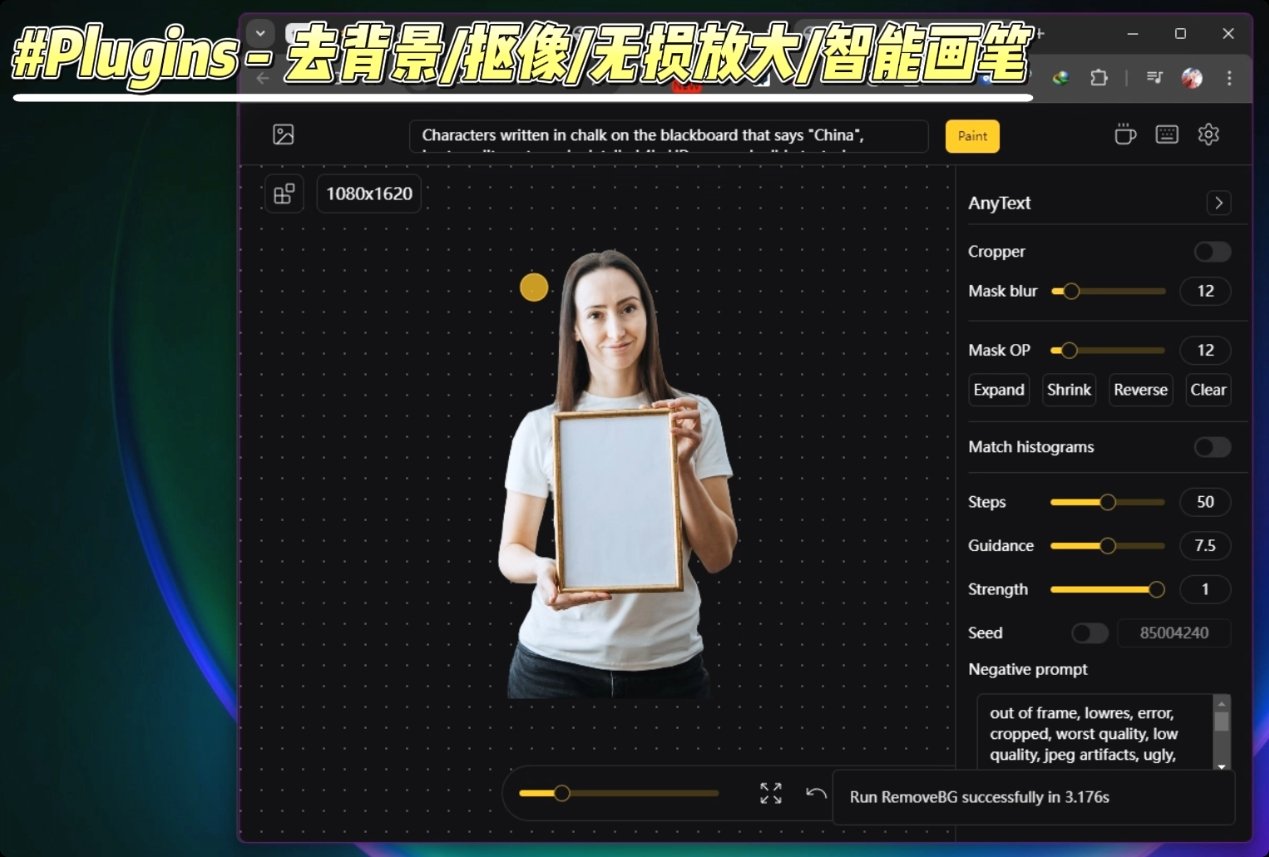
IOPaint还有更多实用的P图功能,各位还请自行探索吧。那么OK,你学会这些技巧了吗?关注 ai8,我会每天分享一些奇趣好玩的 AI 工具给大家。